
Windows Copilot là gì? Cách hướng dẫn sử dụng Windows Copilot dễ dàng
I. Windows Copilot là gì?
Windows Copilot là một trợ lý AI mới được Microsoft phát triển và xây dựng trên cùng một nền tảng với Bing Chat, nó được tích hợp trực tiếp vào bản cập nhật mới của hệ điều hành Windows 11.
(1)-800x466.jpg)
Windows Copilot trên Windows 11
Copilot cũng được tích hợp vào trong tất cả các ứng dụng Microsoft 365, bao gồm Word, PowerPoint, Excel và Outlook. Trong các ứng dụng này, Copilot hoạt động như một người đồng hành thông minh, giúp người dùng tương tác với dữ liệu linh hoạt và đa dạng, hiểu và xử lý các yêu cầu của người dùng một cách thông minh và hữu ích.
-800x536.jpg)
Windows Copilot được tích hợp vào trong Word
Ngoài ra, Copilot còn được sử dụng để có thể điều khiển các tác vụ trên Windows một cách dễ dàng chỉ bằng việc nhập câu lệnh vào như chỉnh ánh sáng màn hình, chỉnh âm thanh, bật chế độ ban đêm trên máy tính.
Tuy nhiên, với bản cập nhật đầu tiên, một số tính năng vẫn chưa xuất hiện trên Copilot như đọc dữ liệu trên web, công cụ truy vấn ảnh AI với Snapping Tool hay tạo ra các video từ ảnh mà bạn đưa vào. Các tính năng này có thể sẽ được cập nhật trong các bản cập nhật sắp tới.
Đặc điểm nổi bật của Windows Copilot:
- Sử dụng trí tuệ nhân tạo để hỗ trợ người dùng: Windows Copilot được tích hợp trí tuệ nhân tạo cho phép hiểu ngữ cảnh của tác vụ mà người dùng đang thực hiện và cung cấp hỗ trợ phù hợp.
- Tích hợp với các ứng dụng và dịch vụ của Microsoft: Windows Copilot có thể để điều khiển với hầu hết các ứng dụng và dịch vụ của Microsoft, này giúp người dùng có thể sử dụng nó để hỗ trợ các tác vụ cụ thể trên ứng dụng.
- Học hỏi từ thói quen của người dùng: Copilot sử dụng trí tuệ nhân tạo để học hỏi từ thói quen của người dùng và đưa ra các gợi ý phù hợp.
- Có thể tùy chỉnh: Người dùng có thể tùy chỉnh Copilot để phù hợp với nhu cầu của mình về giao diện hoặc tính năng.
II. Cách kích hoạt tính năng Windows Copilot
1. Hướng dẫn nhanh
Chọn mục Setting > Windows Update > Nhấn vào chọn Check for Update > Khởi động lại thiết bị > Đi tới mục Personalization trong Setting của Windows > Chọn mục Taskbar > Kích hoạt công tắc Copilot > Kích vào biểu tượng Copilot trên thanh Taskbar để khởi động.
2. Hướng dẫn chi tiết
Bước 1: Đầu tiên, bạn cần vào mục Setting và chọn Windows Update trên máy tính của mình sau đó chọn Check for Update và tiến hành cập nhật phiên bản mới nhất của Windows 11.

Chọn mục Check for Update
Bước 2: Sau khi quá trình cập nhật hoàn tất, bạn khởi động lại thiết bị.
Bước 3: Tiếp theo bạn vào mục Personalization trong Setting, sau đó chọn Taskbar và kích hoạt công tắc Copilot
-800x413.jpeg)
Kích hoạt trên thanh Taskbar
Bước 4: Cuối cùng, bạn chỉ cần click vào biểu tượng Copilot trên thanh Taskbar là có thể sử dụng được các tính năng mới nhất của Windows Copilot rồi.
-800x450.jpg)
Bật tính năng Copilot trên Windows 11
III. Cách sử dụng tính năng Windows Copilot
1. Hướng dẫn nhanh
Mở Copilot trên Windows > Chọn chế độ muốn sử dụng > Nhập yêu cầu vào hộp thoại Copilot > Thao tác trực tiếp với kết quả của Copilot.
2. Hướng dẫn chi tiết
Bước 1: Đầu tiên, bạn chọn vào biểu tượng Copilot trên thanh Taskbar hoặc nhấn vào tổ hợp Windows + C trên bàn phím.
-800x450.jpg)
Bật Copilot trên Windows 11
Bước 2: Tiếp theo, bạn lựa chọn kiểu văn phong mà bạn muốn sử dụng gồm: More Create (Chế độ sáng tạo), More balanced (Chế độ cân bằng), More precise (Chế độ chính xác).
-800x533.jpg)
Chọn chế độ truy vấn muốn sử dụng
Bước 3: Sau đó, bạn tiến hành nhập yêu cầu của mình vào hộp chatbox hoặc bạn có thể nhấp vào biểu tượng Micro và nói để đưa ra yêu cầu truy vấn trên Copilot.

Nhập yêu cầu vào Copilot
Bước 4: Sau khi Copilot trả về kết quả theo yêu cầu của bạn, giờ đây bạn có thể thao tác trực tiếp với truy vấn đó thông qua các đường dẫn bằng cách click vào nó.
-800x450.jpg)
Thao tác trực tiếp lại với kết quả trả về của Copilot
Lưu ý: Đối với mỗi yêu cầu khác nhau, Copilot sẽ trả về các kết quả khác nhau như nội dung văn bản, các đường dẫn liên kết hay thay đổi thiết đặt tự động trên Windows.
IV. Một số lưu ý khi sử dụng Windows Copilot
Trước khi sử dụng các tính năng của Copilot, bạn cần lưu ý một số vấn đề sau:
- Copilot vẫn có thể mắc lỗi: Copilot hiện vẫn đang trong giai đoạn phát triển, do đó vẫn có thể phát sinh lỗi. Đối với các thông tin đòi hỏi sự chính xác cao người dùng vẫn nên kiểm tra lại ở các nguồn thông tin khác để xác nhận lại.
- Một số tính năng của Copilot chưa được cập nhật: Hiện tại, với bản cập nhật hiện tại Copilot vẫn chưa thể sử dụng được tất các các tính năng mà Microsoft công bố trước đó. Một số tính năng sẽ được cập nhật trong các phiên bản sau của Windows.
- Chỉ mới hỗ trợ trên Windows 11, Microsoft 365, Edge: Windows Copilot hiện chỉ mới tích hợp trên Windows 11, Microsoft 365 và Edge. Người dùng sử dụng các phiên bản cũ hơn sẽ không thể sử dụng các tính năng của Windows Copilot.
V. Một số câu hỏi thường gặp khi sử dụng Windows Copilot
1. Windows Copilot có miễn phí không?
Câu trả lời là có, Windows Copilot cung cấp miễn phí cho người dùng cá nhân sử dụng trên Windows 11, Microsoft 365 và Edge. Người dùng không cần đăng ký bất kỳ dịch vụ hoặc gói trả phí nào để sử dụng Windows Copilot. Tuy nhiên, để có thể sử dụng tính năng này bạn cần cập nhật lên phiên bản mới nhất của Windows 11, Microsoft 365 và Edge.
2. Có thể dùng được Windows Copilot trực tiếp trên các ứng dụng khác không?
Hiện tại, người dùng có thể sử dụng Windows Copilot để điều khiển trực tiếp các tác vụ trên các ứng dụng của Microsoft một cách nhanh chóng và dễ dàng. Đối với các ứng dụng bên thứ 3 thì hiện tại Copilot chưa hỗ trợ dùng trực tiếp tính năng này. Tuy nhiên, Microsoft đã thông báo sẽ có kế hoạch mở rộng khả năng sử dụng của Copilot sang các ứng dụng khác trong tương lai.
3. Windows Copilot có giống với Bing AI không?
Windows Copilot được xây dựng dựa trên nền tảng tương tự giống Bing AI, tuy nhiên công cụ này có nhiều tính năng ưu việt hơn so với Bing AI như: có thể điều khiển các ứng dụng trên Windows, thiết kế ảnh, tích hợp trực tiếp trên Windows,...


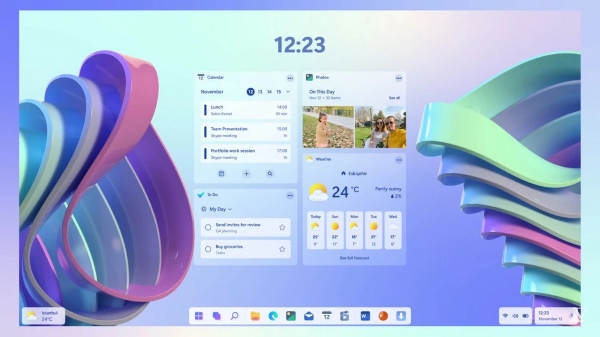





































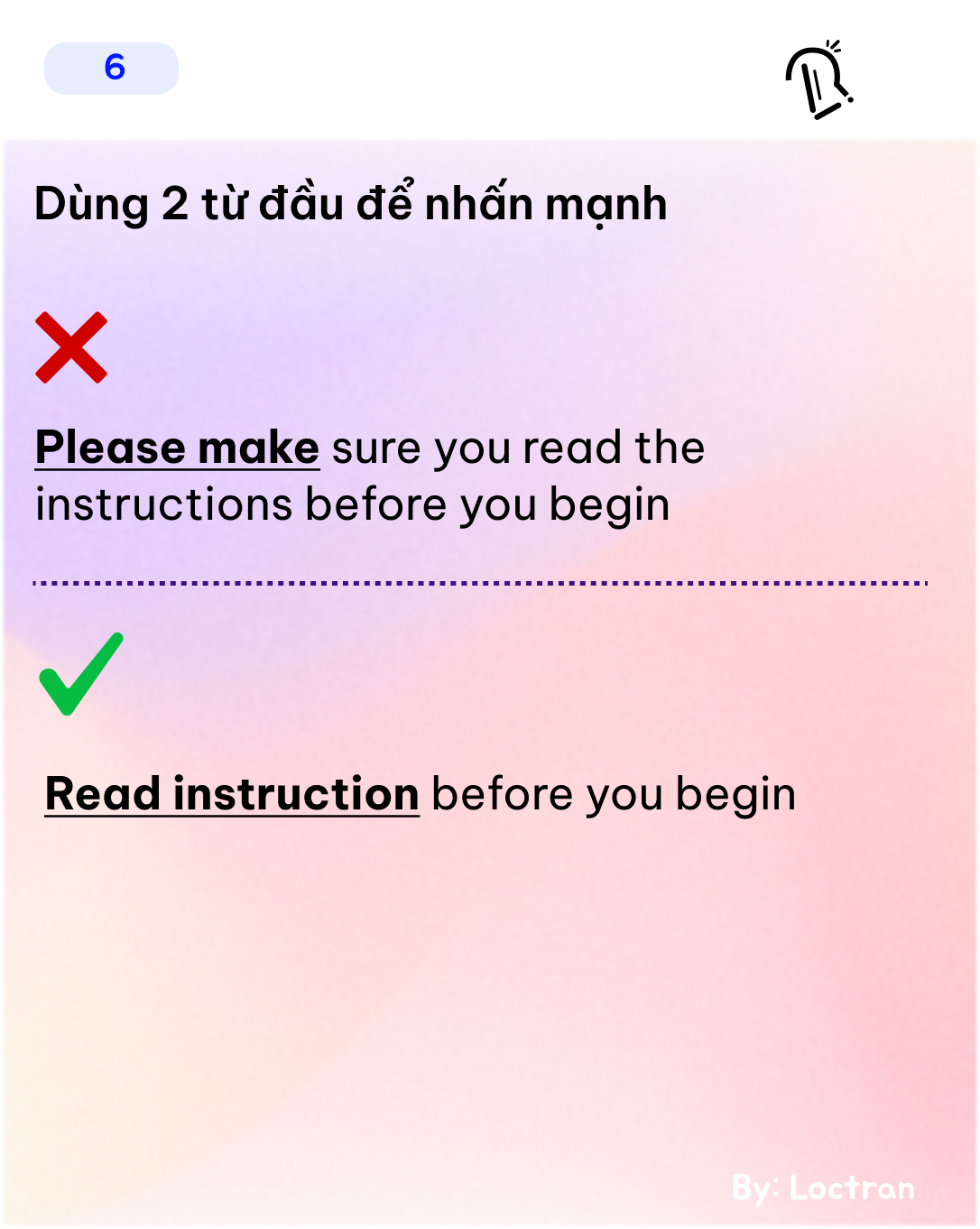

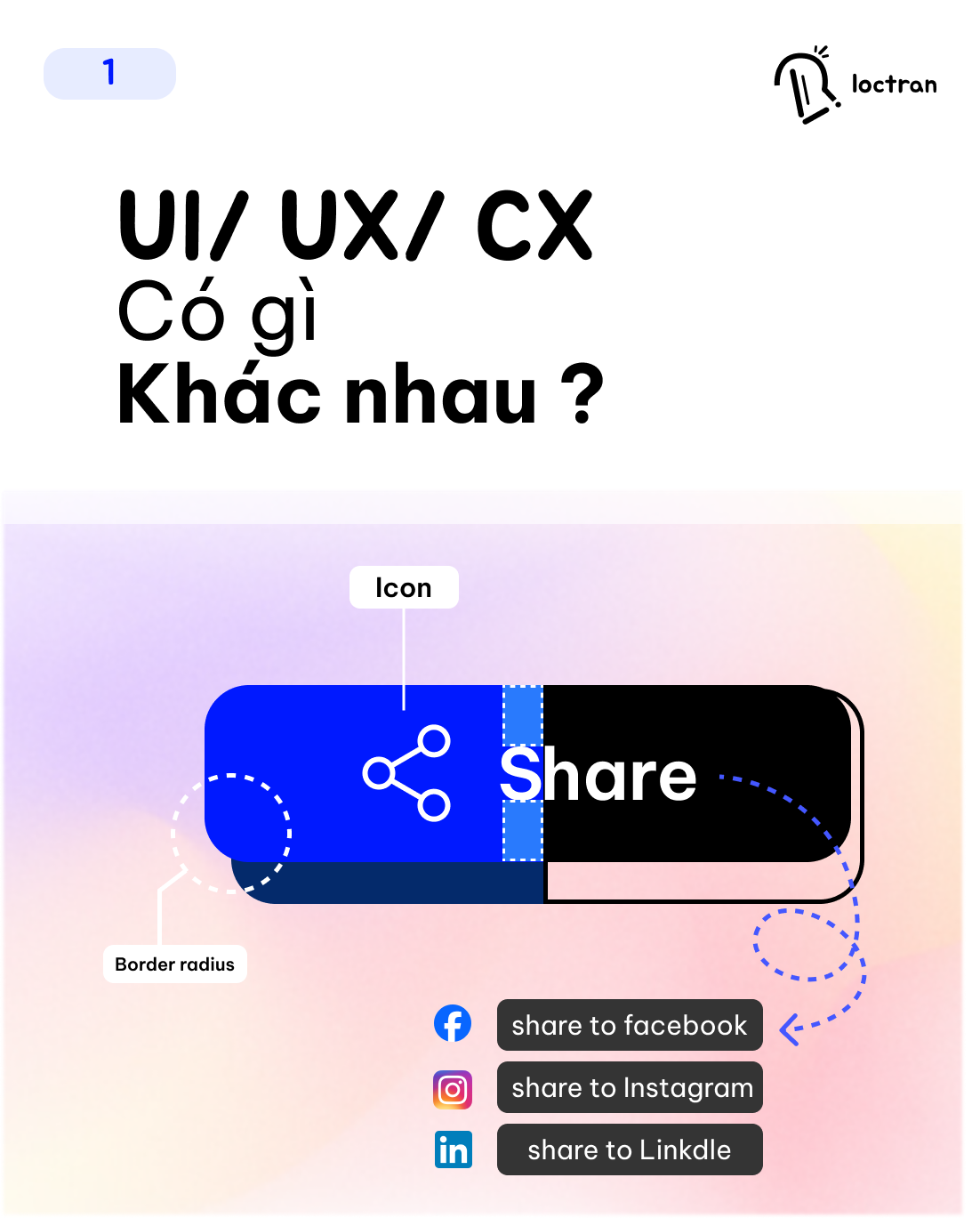





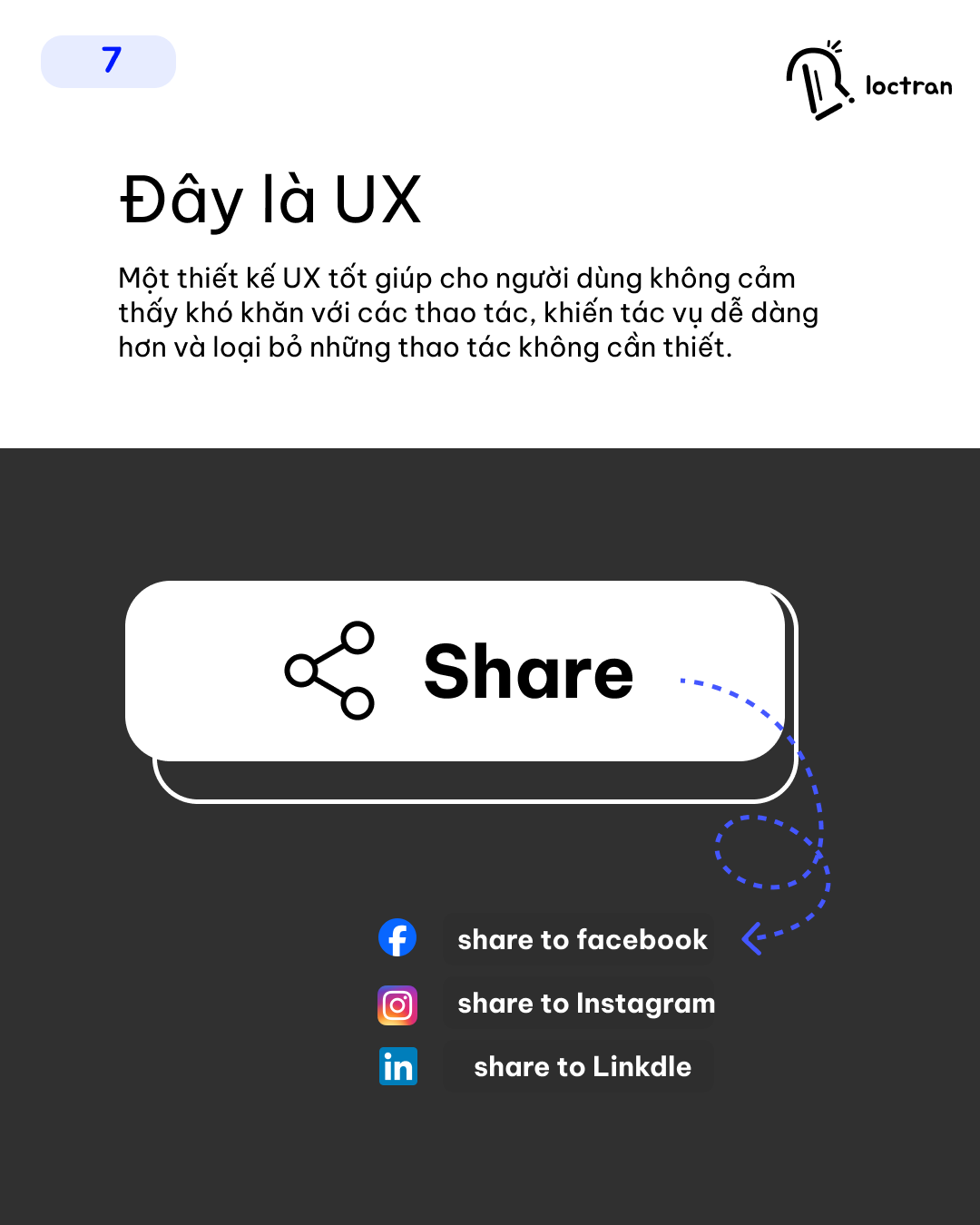




(1)-800x466.jpg)
-800x536.jpg)

-800x413.jpeg)
-800x450.jpg)
-800x450.jpg)
-800x533.jpg)

-800x450.jpg)
