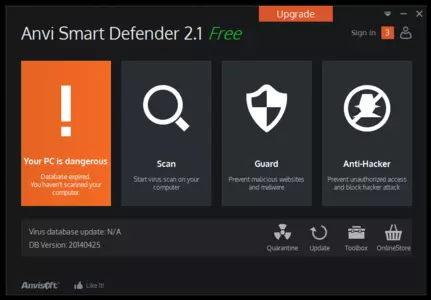5 Phần Mềm Miễn Phí Cần Có Cho Máy Tính Cá Nhân
Bạn vừa mới mua cho mình một em máy tính mới ngon nghẻ nhưng đang không biết nên chọn phần mềm nào để cài đặt cho em nó và có thực sự cho bạn những trải nghiệm tốt nhất hay không. Đừng lo lắng, bài viết này chúng ta sẽ khám phá danh sách các phần mềm được phát triển để tối ưu hóa nhu cầu sử dụng của người dùng:
1. Microsoft Office
Là một ứng dụng văn phòng phổ biến và mạnh mẽ được phát triển bởi Microsoft Corporation. Bộ ứng dụng này bao gồm một loạt các công cụ và chương trình phục vụ cho nhu cầu công việc văn phòng, học tập, và sáng tạo.
Microsoft Office bao gồm các ứng dụng cơ bản như Microsoft Word, một trình xử lý văn bản mạnh mẽ; Microsoft Excel, một chương trình tính toán và biểu đồ hoạt động linh hoạt; và Microsoft PowerPoint, một công cụ tạo và thuyết trình bài giảng chuyên nghiệp.
Ngoài ra, Microsoft Office cũng cung cấp các ứng dụng khác như Microsoft Outlook để quản lý email và lịch làm việc, Microsoft Access để quản lý cơ sở dữ liệu, và Microsoft OneNote để ghi chú và tổ chức thông tin.
2. Trình Duyệt Web: Mozilla Firefox hoặc Google Chrome
Trình duyệt web là một phần không thể thiếu trong máy tính cá nhân. Mozilla Firefox và Google Chrome là hai trình duyệt web phổ biến và miễn phí với nhiều tính năng hữu ích như duyệt web nhanh chóng, bảo mật cao, và tích hợp nhiều tiện ích mở rộng.
Dù bạn là người dùng Firefox trung thành hay người ưa thích Chrome, việc lựa chọn một trong hai trình duyệt này đều đảm bảo sẽ mang lại trải nghiệm duyệt web mượt mà và an toàn nhất cho bạn.
3. Phần mềm đánh dấu Tiếng Việt
Tiếp đến sẽ là phần mềm không thể thiếu được trên máy tính giúp người dùng soạn thảo văn bản chính là đánh dấu Tiếng Việt. Nếu đã nhắc đến phần mềm gõ tiếng Việt thì cái tên UniKey đã quá quen thuộc với người dùng. Với khả năng hỗ trợ nhiều bảng mã và tính năng như gõ tự động và tùy chỉnh phím tắt, UniKey giúp người dùng giao tiếp và làm việc bằng Tiếng Việt một cách thuận tiện và nhanh chóng.
4. WinRAR – Phần mềm giải nén tệp không thể thiếu
Là một phần mềm giải nén tệp được sử dụng rộng rãi trên toàn thế giới. Với giao diện đơn giản và dễ sử dụng, WinRAR cho phép người dùng nén và giải nén các loại tệp tin đa dạng như ZIP, RAR, ISO và nhiều định dạng khác.
Không chỉ giúp tiết kiệm không gian lưu trữ trên ổ cứng, WinRAR còn cung cấp nhiều tính năng tiện ích như mã hóa dữ liệu, tạo file nén tự giải nén, và kiểm tra tính toàn vẹn của các tệp tin.
Với tốc độ xử lý nhanh chóng và khả năng tương thích tốt với nhiều hệ điều hành, WinRAR là một công cụ không thể thiếu cho việc quản lý và xử lý tệp tin trên máy tính cá nhân.
5. Foxit Reader – Phần mềm đọc file PDF miễn phí
Là một phần mềm đọc file PDF miễn phí và được ưa chuộng trên toàn thế giới. Foxit Reader cung cấp các tính năng đáng chú ý như đọc, in, và tìm kiếm văn bản trong các tài liệu PDF một cách thuận tiện và nhanh chóng.
Ngoài ra, Foxit Reader còn có các tính năng mở rộng như chú thích văn bản, ghi chú, và đánh dấu, cho phép người dùng tương tác với nội dung PDF một cách linh hoạt và hiệu quả. Đặc biệt, Foxit Reader cũng hỗ trợ tính năng bảo mật như mã hóa PDF và chữ ký số, giúp bảo vệ thông tin cá nhân và tài liệu quan trọng.